

Whether the rule should be turned on so that it will be applied to all incoming messages in the future, and Whether the rule should be run on messages already in your Inbox,
Create a rule in outlook to move emails to folder how to#
On the final screen, you give your rule a name and specify In this video I am explaining how to create a rule in outlook to move the emails from inbox always to some other folders or even sub folders under inbox.The. At my convenience, I can right-click on the folder and mark all as read if I don’t care about responses, or I can dig into the folder and have an easily filtered view of meeting responses received. Choose the folder you want to move emails from this sender to and then select OK.

Now you're asked Are there any exceptions? For the simple version of this procedure, we'll assume there are no exceptions, so just click Next. Check Move the item to folder: at the bottom of the Create Rule dialog box, and then click on the Select Folder. If you haven't yet created that folder, click New to create one now. In the Rules and Alerts - Choose a folder dialog box, select the folder where you want these messages filed. Then, in the Step 2 section, click the underlined word specified. A rule satisfies a given condition and the user can create multiple rules for the account. A Rule in the Outlook is commanded action that a user applies to the incoming and outgoing messages. The next screen asks What do you want to do with the message? In the Step 1 section, select move it to the specified folder. The first method is to establish a rule regarding the sending emails or choose any specific folder while sending an email. This screen asks Which condition(s) do you want to check? Scroll down and select which is a meeting invitation or update, then click Next. Assign activity NewFolder oFolders (Inbox).Folders.Add (test,Type.Missing) Or we can create two of them for 2 level hierarchy.
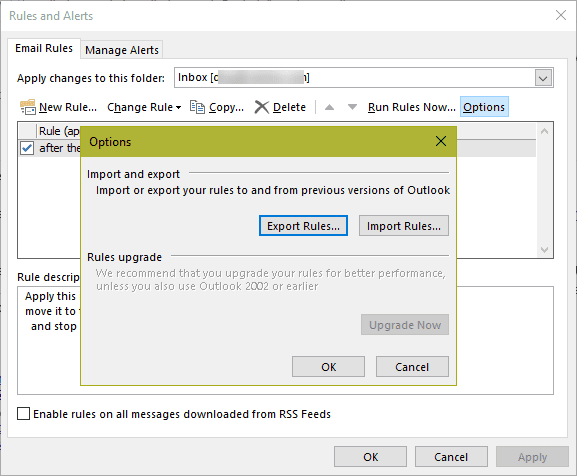
We can modify his example to create folder inside Inbox. In the box labeled Step 1: Select a template, in the Start from a blank rule section, select Apply rule on messages I receive. Every folder in Outlook have Folders collections. From the Home ribbon, in the Move section, click Rules, then click Manage Rules & Alerts.


 0 kommentar(er)
0 kommentar(er)
